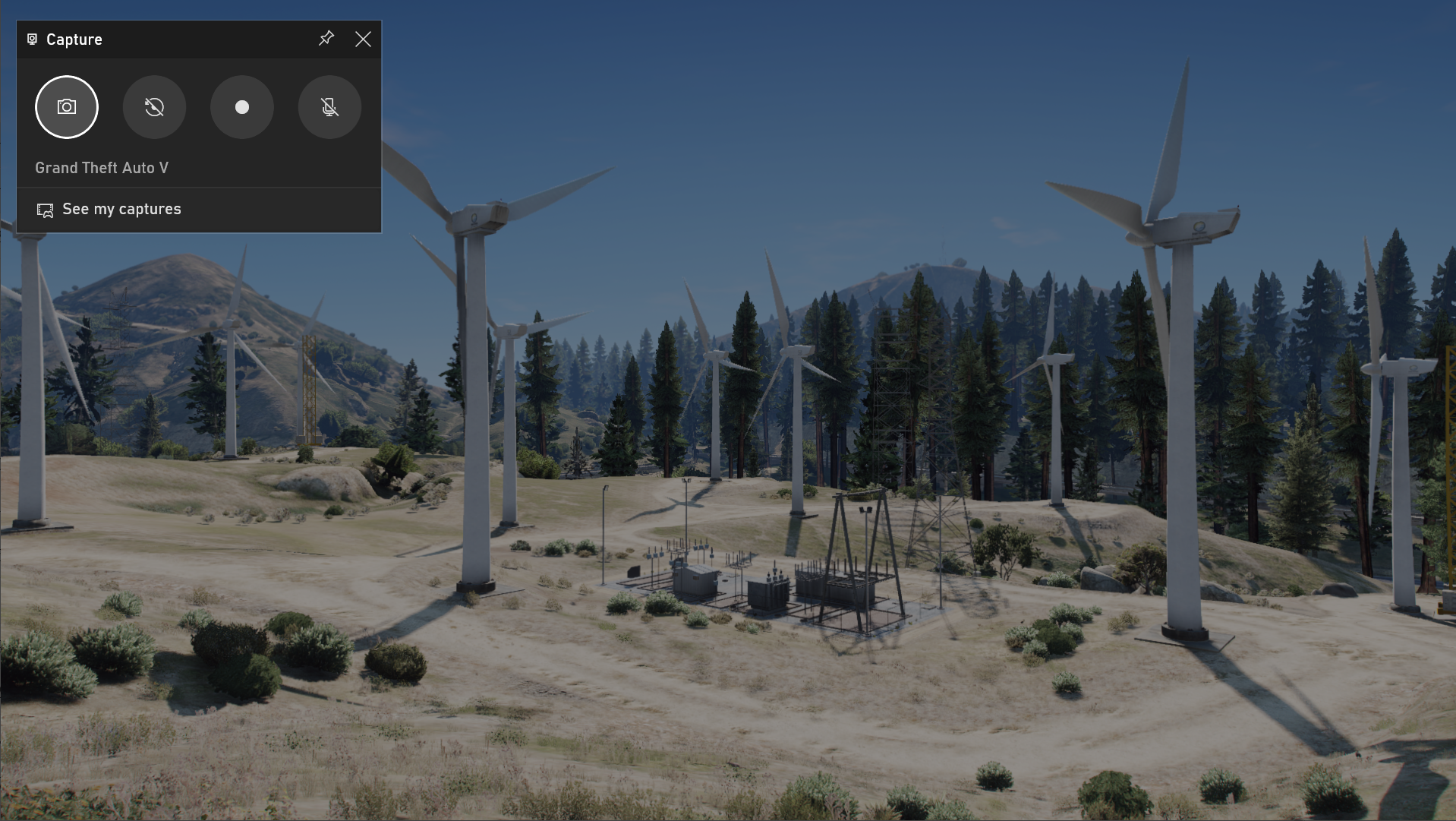Screenshotting
There are several ways to take a screenshot on a PC. To capture your entire screen and automatically save the screenshot, press the
Steam allows anyone to take screenshots while playing games through its platform by pressing
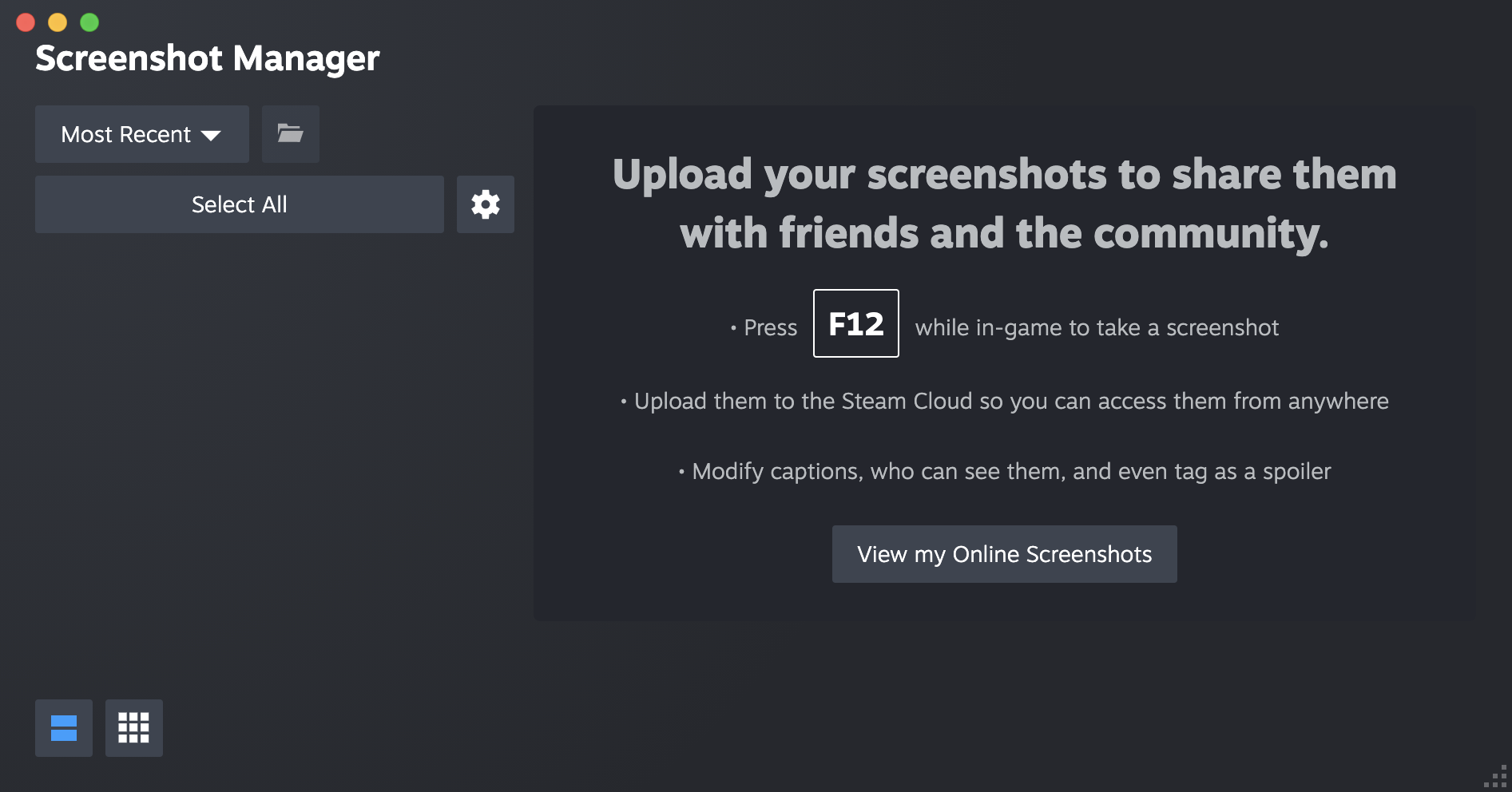
On Windows 10 and 11 you can use the Game Bar to take game screenshots and start/stop game screen recordings. Press the
- Press the camera icon to take a screenshot of the game screen.
- Press the circle icon to start a screen recording, then the square icon to stop the recording of the game screen.
- Click on
- See my captures
to access the image and video files.